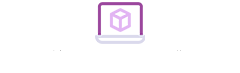Many people know that Word has a document protection function. It's just that sometimes the document protection is clearly set. However, you cannot edit it because you forget your password. Today I will introduce the solution to you. What to do after forgetting the Word protection password.
There are certain loopholes in Word documents. This vulnerability allows us to remove the password in a very simple way. First let's test it.
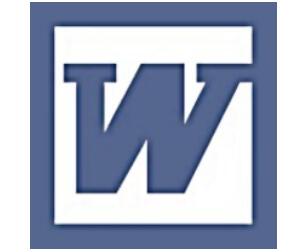
The first step is to create a Word. Then use the form protection method to protect the document first. The first step is to click on tools. Then protect the document. Then check "Only allow this type of editing in the document". Next select "Fill in the form". The password box will pop up. Enter the password twice in a row. The document is now protected.
Then how do we crack it? First open the Word document you just created. Select the file, and then choose Save As. Choose XML format and save as an XML document. Then open the XML with Notepad. Then click search. Your password will appear.
Of course, our cracking method is not limited to this one. Most websites have introduced the use of binary tools to modify documents. For example, UltraEdit32 or other similar tools. In fact, it is still a bit troublesome. Because ordinary computers will not install such software. And if it is downloaded and installed online, it is very troublesome. So how can it be successfully cracked without using such tools? Of course, it is also possible. Now everyone can discuss the cracking method together:

First, open restricted Word. Then save the file as the desired document. And choose the XML format, that is, save it as an XML document.
Second, open the XML file with Notepad. Search for "w:UnprotectPassWord". Change "w:UnprotectPassWord" = the eight-letter mixed words in the quotation marks to "5BCECF7A". Here we are going to crack with the password "123". Then save and then exit.
Third, use Word to open the XML file whose password has been changed in the notebook. Then click Tools and choose to cancel document protection. At this time, it will pop out and ask for the password, just enter 123. Finally, click "File→Save As→Select DOC Format". At this time, the password protection of the Word document is cancelled.
That's almost the entire step. The summary is to open the encrypted document. Then save it as a web page or XML format file. Then open it with a notebook and search for "w:UnprotectPassWord". Change the words after the equal sign to "5BCECF7A". Open the XML document with the Word document. Use the password "123" to cancel the protection of the document. Finally, save as DOC format to complete the cancellation of document protection.
The above steps look a bit complicated. You only need to follow the steps to complete. But friends, it’s better not to forget your password. What if you forget your Word protection password and don’t know what to do? You can follow the steps above.