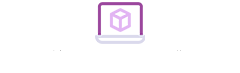Whether in the typesetting of papers or in the writing of books. You need to insert the page number at the bottom of each page in your Word document. This makes it easy to count the pages of the document. So the user can have a better look up. The method of inserting the page number and the format of the page number have different requirements. The following is for you to introduce the common page number set skills Daquan. In the process of making a Word document. Hope you can quickly complete the page number setting. Also can help those novice friends can better study!
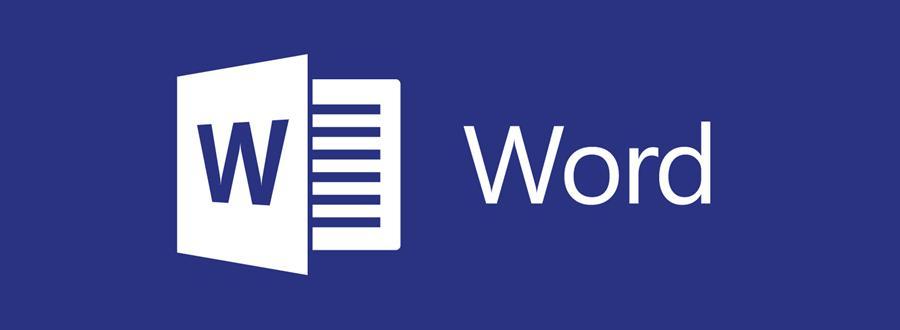
Click "Insert" in the menu bar, find the "Page Number" tab and click, many tabs pop up. There are "top of page", "bottom of page" and so on. These are the positions of the indicator page numbers. Move the mouse arrow to a tab. A lot of page number styles will pop up. Choose according to actual needs. The page numbers on both sides can be set in the "Margins" tab. The "Current Position" tab can set the page number at the cursor position. The "Set Page Number Format" tab can set the number format of the page number. You can also set the start page and other styles.
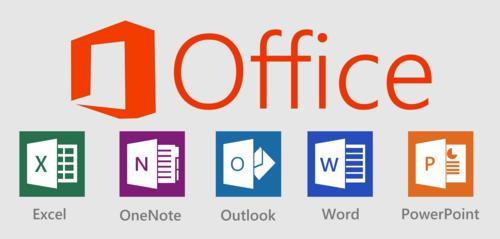
Different documents require different page number formats. Some need to use Chinese page numbers. Some require Latin page numbers. Some require page numbers with dashes on both sides of the number. The page number format setting is in the "Set Page Number Format" tab under the "Page Number" menu. Choose a different page number format in "Numbering Format".
The page number setting for different odd and even pages needs to be set in the header and footer. Double-click the header or footer. The "Header and Footer" setting toolbar pops up. Check the box in front of "Different odd and even pages" in the "Options" column.
Find "Header and Footer" in the upper left corner, and insert the page number in the same way as before. The page number of the odd page set at this time. Insert the cursor to the page number mark of the even page to set the page number of the even page. The page number style and format of the two odd and even pages are independent.
If there are discontinuous page numbers in the document, there are two ways to correct them.
The first method is to directly delete the section break in front of the discontinuous page number. After that, Word will automatically modify the page number into a continuous page number. Move the cursor to the next line of the section break. Then press the delete key to delete the section break. If the page number is not consecutive, the section break is not found. Please look on the previous page. This is because there are 4 different types of section breaks. The section breaks are not necessarily on the same page.
The second method is to set the page number format. First double-click the page number. Open the "Header and Footer" tool. Select non-continuous page numbers. Right-click after selecting. Click "Set Page Number Format" in the pop-up menu. In the pop-up "Page Number Format" window. Select "Continue the previous section", and finally click the "OK" button to complete.
The above is the related skills of Word page number setting.