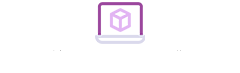Using a camera filter app can transform an ordinary photo into a stunning piece of art with just a few taps. However, simply applying a random filter isn’t enough to achieve professional-quality results. To truly elevate your images, you need to understand how to use the features and tools in these apps effectively. Below, we’ll share some tips and tricks to help you create top-notch photos using a camera filter app.

How to Create Professional-Quality Photos with Filter Apps
To get the most out of your camera filter app, you need to go beyond the basics and explore its features in depth. Here’s how to use these tools to enhance your photos.
1. Choose the Right Filter for the Right Mood
Not all filters are created equal, and the key to a professional look is choosing the right one that complements your photo’s mood. For bright, cheerful shots, choose filters with high saturation and warm tones. For a more dramatic effect, opt for black and white or desaturated filters. Take time to experiment with different filter styles to see which one enhances the overall theme of your image. Apps like VSCO and Snapseed offer a wide range of presets tailored for various moods, making it easy to find the perfect fit.
2. Adjust Exposure and Contrast to Enhance Clarity
After selecting a filter, always fine-tune the exposure and contrast to make the photo pop. Increasing the exposure slightly brightens the image, making details more visible, while adjusting the contrast helps define shadows and highlights. This step is crucial for creating professional-quality images, as it prevents them from looking flat or washed out. Most filter apps have built-in sliders for these settings, so play around until you find the right balance.
3. Use the Sharpen Tool for Crisp Details
To make your photos stand out, clarity is key. Use the sharpen tool to enhance the fine details, making edges and textures more defined. Be careful not to overdo it, as too much sharpening can make the photo look unnatural. This tool is especially useful for portraits and landscape shots where you want to highlight intricate details like facial features or foliage.
4. Experiment with Temperature and Tint Adjustments
Temperature and tint adjustments are powerful tools that allow you to control the color tones of your image. Use the temperature slider to add warmth (yellow tones) or coolness (blue tones) depending on the mood you want to convey. Meanwhile, the tint slider lets you add a green or magenta hue, which can help balance skin tones or enhance the color palette. Subtle adjustments in these settings can drastically change the overall look and feel of your photo.
5. Enhance Portraits with Skin Smoothing and Blemish Removal
For portraits, a professional-quality look often comes down to how well the skin is rendered. Most camera filter apps, like Facetune and AirBrush, offer skin smoothing and blemish removal tools that help create flawless-looking skin without making it appear overly edited. Use these features sparingly to maintain a natural look. Focus on reducing minor imperfections and enhancing features like eyes and lips to achieve a polished, professional result.

6. Utilize Vignette and Blur Effects for Focus
Vignette and blur effects are great for drawing attention to the main subject of your photo. Apply a slight vignette to darken the edges of the image, subtly guiding the viewer’s eyes to the center. Similarly, adding a blur effect around the background can create depth, making your subject stand out. This trick works well for both portraits and product photography, adding a professional touch that elevates the overall composition.
Conclusion
Creating professional-quality photos with a camera filter app requires more than just applying a filter. By carefully adjusting settings like exposure, sharpening, and temperature, you can transform your images into visually stunning masterpieces. Whether you’re a beginner or an experienced photographer, these tips will help you make the most out of your filter app and elevate your photography to the next level. Happy editing!