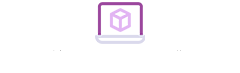If you need to make a presentation based off of something you’ve written, why not kill two birds with one stone and turn your Word document into a PowerPoint presentation?
When it comes to making a public presentation, PowerPoint remains the industry standard. Luckily, Word does the same for word processing software. Here, I’ll show you a little trick that’ll help you take advantage of two of Microsoft’s most used programs in its Office suite: converting a PowerPoint into a Word document (and vice versa).
1. Open a new PowerPoint presentation
Open a new PowerPoint presentation and then go to the Insert tab. On the left you’ll find the New Slide icon. Click on it.
2. Choose Slides from Outline
In the drop-down menu that appears, select Slides from Outline to import the contents of a Word document as slides.
You can also change the theme of the presentation using the default themes provided.
3. Select document
Select the Word document you want. PowerPoint will then import the different headings within the text, which have been formatted using the Heading styles. The images and the text of the document will not be automatically added to the presentation.
4. Copy & Paste
To finish importing the document, all that’s left to do is copy and paste the images and text from the Word document to the presentation. How? The easiest way is to have the two documents open side by side, and manually copy and paste the contents.
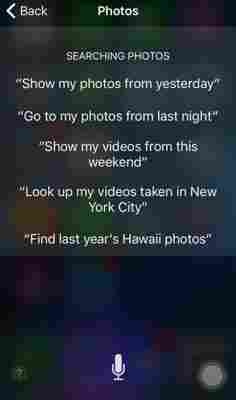
5. Save as PowerPoint
All that’s left to do now is save the presentation in pptx format, PowerPoint’s default format. To do this go to File , then click Save as and then finally Computer . And there you have it, your PowerPoint document is finished and ready to be presented to your audience.
One last tip: To do this operation in reverse, that is to say, quickly turn your PowerPoint presentation into a Word document, click on File and then Save As . Change the output format and choose Outline / RTF . Once it’s saved on your PC, you can simply reopen the document and edit it in Word.
Check out some more Office tips:
Office Tip: add page numbers to your Word document
Office Tip: how to type multiple lines in an Excel cell
Office Tip: type faster by replacing one word with another
Office Tip: access your Word, PowerPoint and Excel documents online
Office Tip: use tabs in Word, Excel and PowerPoint
Office Tip: restore or minimize the Ribbon interface in Word and Excel
Originally published in French on Softonic FR .
Follow me on Twitter: bbrassart