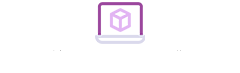Ever had this happen?
 Ever had this happen?
Ever had this happen?You download a file, let’s say a spreadsheet. Unfortunately, since you haven’t downloaded Microsoft Excel and don’t use Google Spreadsheets, you choose a random app to open the file…yep, it’s Garageband. Why Garageband???
From now on, your file will automatically open inside an app that can’t adequately read, use, or interact with the information. That can be either a frustrating inconvenience or a serious problem if the file was important for school, work, et cetera! So, what comes next?
First things first, try the official method!
How to change your Mac’s ‘Open With’ settings
Step 1: Find the file in question
Nice and easy: find the file in question. If you’re looking at the file now and know you want to change the settings in the future, we recommend dragging it to the desktop. However, you could also search for it in Finder or create a special folder, whatever works for you!
Step 2: Go into the information settings
Double-click the file and choose the “Get Info” settings. For a Final Draft document, you’ll be looking at something like this:
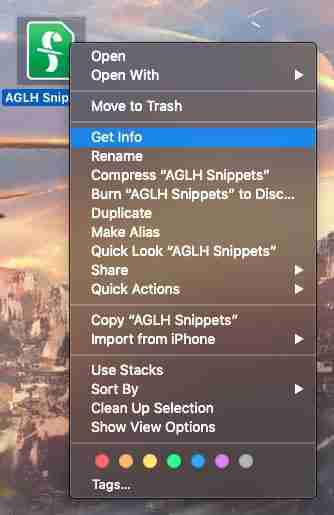
There you go! In almost all file types, it’s sandwiched between “Move to Trash” and “Rename”.
Step 3: Locate the ‘Open with’ tab
This information box can tell you the file type, size, give a preview, display the thumbnail used, and more, but right now we’re just looking for a small tab that says “Open with”:
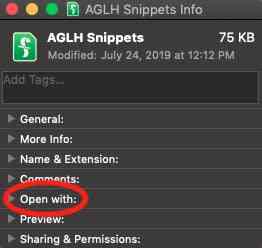
Give it a click to activate the drop-down menu! It’ll tell you right off the bat which program you’re currently using to interact with the file’s contents:
Step 4: Fix it!
If the application listed isn’t correct, click on the app name to see a drop-down list of suggested options and more! All it takes is one click to change to another program, so we recommend selecting the right one carefully.
Just remember, there are a few other options: you can decide from the menu above to choose other applications not listed, or go to the app store and buy/download something that works better.
Also, in the main “Open With” settings locale, you may choose to open a whole category of file types with a specific app. Be careful with broad changes like this!
Once you’re finished changing the settings, make sure to check the files and ensure they’re opening properly. If they are… congrats, you’re all finished!
Except for one quick warning…
A Scary Situation: Apps (Optional Boss Fight)
You can’t easily change the “Open With” settings for applications!
A little backstory for the issue: we downloaded a free online program called Inkscape , basically Adobe Illustrator without the monthly subscription free. Sounds great, right?
It probably would’ve been, but…
Before Inkscape landed in the Applications folder, our Mac assumed the incoming program was simply a foreign file and asked what app we’d like to open it with. Adobe Illustrator (a similar app) was in the mix, so we innocently chose this.
Flash forward: every time we try to open Inkscape, we arrive at Adobe Illustrator instead.
Here’s the rub: as mentioned, you can’t change the “Open With” settings for apps because they’re meant to be opening files themselves! Once we put Inkscape into the Applications folder and it was registered, there was no way to change the setting. At least…none we’ve discovered as of yet.
If you’re downloading an app and Mac asks to open it with another, don’t allow it. It’s best to stop this problem before it happens, if possible!
Conclusion
Be careful when deciding what apps open what files. Most of those settings are fortunately easy to change, albeit difficult to find. Sometimes, however, the changes can get locked by Apple protocol and require far more work. We hope this article helps you solve the first issue and avoid the second!
More about Mac
Best macOS desktop apps in 2019 ►
How to get text messages on your Mac ►
5 free alternatives to Word on Mac ►
How to record internal sound on Mac OS X ►