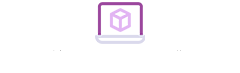Are you looking for an easier way to create labels for your products? Are you tired of having errors in your labeling due to doing them manually or with a traditional label maker? Excel is an often overlooked tool that can be used to make professional-looking labels quickly and easily - no more mistakes! Following I'll show you how you can use Excel to create the perfect labels every time. So if you're ready to streamline your labeling process, read on!
Overview of Creating Labels in Excel
In the world of business, Excel has become a staple in handling vast amounts of data. It's a powerful tool that can help you organize, analyze and present information with ease. And now, with the latest version of Excel, comes a new feature - Labels. In this article, we'll provide an overview of the basics of Labels in Excel, so you can start using this powerful tool today.
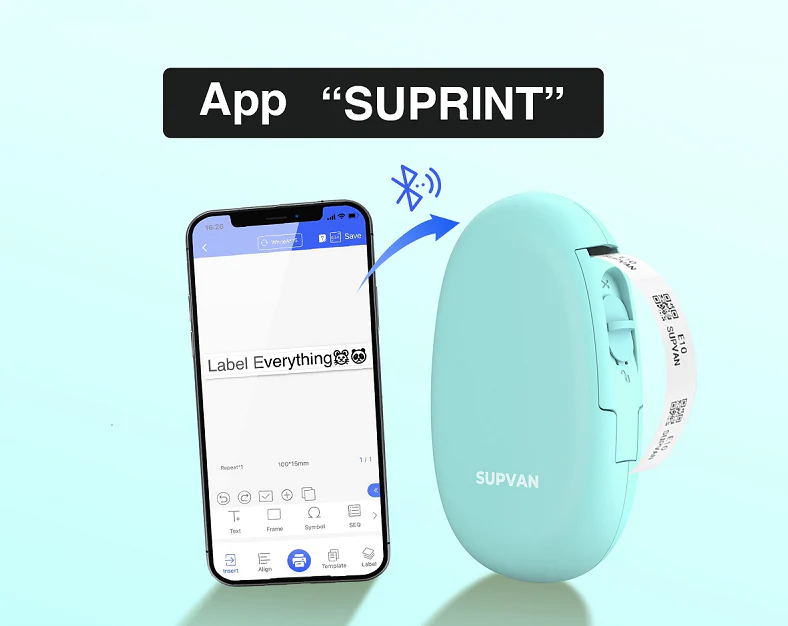
Benefits of using excel for label creation
Not only does Excel save you time with its efficient layout and customizable templates, but it also saves you money by eliminating the need for expensive label-making software. Plus, with the ability to store and organize label data in Excel spreadsheets, you can easily access and update your labels as needed. In addition, Labels can be added to any chart type, and they allow you to add context to your data. This means that your audience can easily understand the messages you're trying to convey.
Method to create labels using excel
How to Print Labels from Excel? With a step-by-step guide, you'll be able to create professional-looking labels in no time. The steps to print labels are as follows:
1. Choose a label printing software
2. Prepare your CSV file
3. Import the CSV file
4. Design your label
5. Map the data
6. Print the labels
These steps should provide you with a general overview of how to print labels from a CSV file. With just a few simple steps, you'll have high-quality labels that are sure to impress.
Tips and tricks for efficient label creation
Firstly, organizing your label-making process will save time in the long run. By choosing a consistent format, font size, and color, you'll create a system that works for you and is easy to follow. Secondly, utilizing label templates and software will simplify the procedure even further. These programs provide various label sizes, designs, and fonts to choose from, making your labeling process a breeze. Lastly, be sure to check and double-check your labels for accuracy before printing. Following these tips will help you streamline your labeling system, saving you time and effort.
Common mistakes to avoid
Creating labels with Excel is a convenient way to organize your information, but it's easy to fall into common mistakes that can cause delays and headaches down the line. One of the most important things to avoid is using merged cells, which can make it difficult to sort and search your data. Another pitfall is not taking advantage of Excel's formatting tools, like conditional formatting, to make your labels more readable. Lastly, make sure to triple-check your label dimensions and printer settings to avoid wasted label sheets and printer malfunctions. By avoiding these common mistakes, you'll be on your way to producing clear and efficient labels in no time.

Conclusion
Labeling in Excel can make your life significantly easier, allowing you to design labels with a range of styles at a fraction of the cost. One of the key benefits is that it will save you time and money. Knowing how to create labels using Excel is an invaluable skill that will come in handy time and time again when dealing with labeling needs. So now it's time to start making labeling simpler with Excel!